Learn how to use apt-get commands
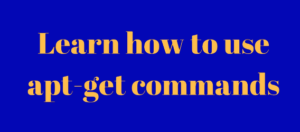
What is apt-get?
Ubuntu is derived from Debian Linux. And Debian uses dpkg packaging system. A packaging system is a way to provide programs and applications for installation. This way, you don’t have to build a program from the source code.
APT (Advanced Package Tool) is the command line tool to interact with this packaging system. There is already dpkg commands to manage it. But apt is more friendly way to handle packaging. You can use it to find and install new packages, upgrade packages, clean the packages etc.
There are two main tool around it: apt-get and apt-cache. apt-get is for installing, upgrading and cleaning packages while apt-cache is used for finding new packages.
Using apt-get commands
Let’s first start with apt-get commands. You just cannot escape this command. It’s better to have an understanding of these commands so that you can handle your Linux system in a slightly better way.
Update package database with apt-get
apt-get basically works on a database of available packages. If you don’t update this database, the system won’t know if there are newer packages available or not. In fact, this is the first command you need to run in any Linux system after a fresh install.
apt-get updateWhen you run this command, you’ll see the information being retrieved from various servers.
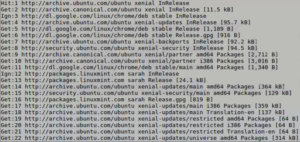
You’ll see three types of lines here, hit, get and ign.
- hit: there is no change in package version
- ign: the package is being ignored. There could be various reasons for that. Either the package is way too recent that it doesn’t even bother to check or there was an error in retrieving the file but error was trivial and thus it is being ignored. This is not an error. There is no need to be worried.
- get: There is a new version available. It will download the information (not the package itself). You can see that there are download information with the get line in the screenshot above.
Upgrade installed packages with apt-get
Once you have updated the package database, you can upgrade the installed packages. The most convenient way is to upgrade all the packages that have updates available. You can use the command below for this purpose:
apt-get upgrade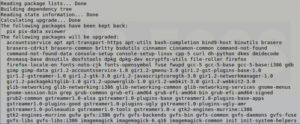
To upgrade only a specific program, use the command below:
apt-get upgrade <package_name>There is another way to provide a complete upgrade by using the command below:
apt-get dist-upgradeThis actually looks for the dependencies with the newer version and tries to install it. But you should avoid using it. I’ll explain it in the next section.
Difference between upgrade and dist-upgrade
The command apt-get upgrade is very obedient. It never tries to remove any packages or tries to install a new package on its own.
The command apt-get dist-upgrade, on the other hand, is proactive. It looks for dependencies with the newer version of the package being installed and it tries to install a new package or remove an existing one on its own.
It sounds like dist-upgrade is more powerful and intelligent, isn’t it? But there is a risk with it.
See, it has a smart conflict resolution system. With that in place, it will attempt to upgrade the most important packages on the expense of the less important ones. This may lead to the removal of some packages which you might not want. This is the main reason why dist-upgrade should be avoided on production machines.
What is the difference between apt-get update and apt-get upgrade?
This is a very common confusion. You are not the only to be confused by the term update and upgrade.
Though it sounds like when you do an apt-get update, it will update the packages. But that’s not true. apt-get update only updates the database of the packages. For example, if you have XYX package version 1.3 installed, after apt-get update, database will be aware that a newer version 1.4 is available.
When you do an apt-get upgrade after apt-get update, it upgrades (or updates, whichever term you prefer) the installed packages to the newer version.
This is the reason why the fastest and the most convenient way to update your system is to use this command:
apt-get update && apt-get upgrade -yUsing apt-cache commands to search for packages
I’ll be honest with you. This is not my preferred way of searching for packages. But this comes pretty handy when you are looking for some specific lib.
All you need to do is to use the following command.
apt-cache search <search term>
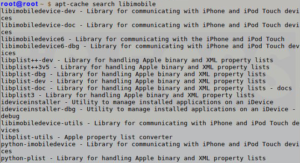
You don’t need to know the exact name of the package. It searches in package name and their short description and shows result based on that.
If you just want to search the packages with specific package names, you can use the command below:
apt-cache pkgnames <search_term>This gives you the list of all the packages starting with your search term.
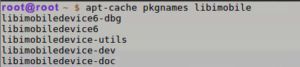
Once you know the exact package name, you can get more information about it such as version, dependencies etc by using the command below:
apt-cache showpkg <package_name>
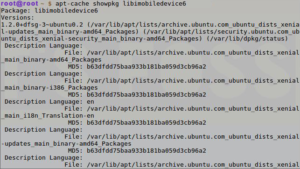
How to install new packages with apt-get
If you know the name of the package, you can easily install it using the command below:
apt-get install <package_name>Just replace the <package_name> with your desired package. Suppose I want to install Pinta image editor, all I need to do is to use the command below:
apt-get install pintaThe good thing about this command is that it has auto-completion. So if you are not sure about the exact package name, you can type a few letters and press tab and it will suggest all the packages available with those letters. For example:

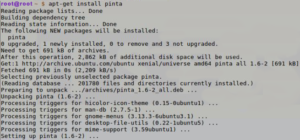
How to install multiple packages
You are not restricted to install just one package at a time. You can install several packages at a time by providing their names:
apt-get install <package_1> <package_2> <package_3>
What if you run install on an already installed package?
Suppose you have already a package installed but you used the install command for the already installed package. This will actually look into the database an if a newer version is found, it will upgrade the installed package to the newer one. So no harm done by using this command unless you don’t want it to be upgraded.
How to install packages without upgrading
Suppose for some reason you want to install a package but don’t want to upgrade it if it is already installed. Sounds weird, but you may have your reasons to do that.
For that case, you can use the sub –no-upgrade in the following manner:
apt-get install <package_name> --no-upgrade
How to only upgrade packages, not install it
In case you only want to upgrade a package but don’t want to install it (if it’s not already installed), you can do that with the following command:
apt-get install <package_name> --only-upgrade
How to install a specific version of an application
By default, the latest version available in the repository will be installed for any application. But for some reasons, if you don’t want to install the latest version, you can specify the version number (you would need to know the exact version number that you want to install).
All you need to do is to add =version with the name of the package.
apt-get install <package_name>=<version_number>How to remove installed packages with apt-get
It’s not that you can only install packages with apt-get. You can also remove packages with it. All you need to do is to use the command in this manner:
apt-get remove <package_name>Auto-completion works here as well. So you just start typing package name and press tab and it will suggest all the installed packages starting with those letters.
Another way of uninstalling packages is to use purge. The command is used in the following manner:
apt-get purge <package_name>What is the difference between apt-get remove and apt-get purge?
- apt-get remove just removes the binaries of a package. It doesn’t touch the configuration files
- apt-get purge removes everything related to a package including the configuration files
So if you have remove a particular software and install it again, your system will have the same configuration files. Of course, you will be asked to override the existing configuration files when you install it again.
Purge is particularly useful when you have messed up with the configuration of a program. You want to completely erase its traces from the system and perhaps start afresh.
Most of the time, simple remove is more than enough for uninstalling a package.
How to clean your system with apt-get
Oh yes! You can also clean your system with apt-get and free up some disk space.
You can use the command below to clean the local repository of retrieved package files:
apt-get cleanAnother way is to use autoclean. Unlike the above clean command, autoclean only removes those retrieved package files that have a newer version now and they won’t be used anymore.
apt-get autocleanAnother way to free up disk space is to use autoremove. It removes libs and packages that were installed automatically to satisfy the dependencies of an installed package. If the package is removed, these automatically installed packages are useless in the system. This command removes such packages.
apt-get autoremoveThis is command-line way of cleaning Linux system.
There is more to apt-get but this much would give you a pretty good start. You can always look up to the man pages to get more information.
![]()



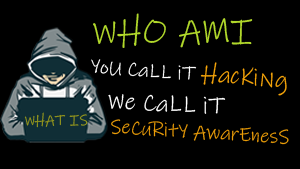
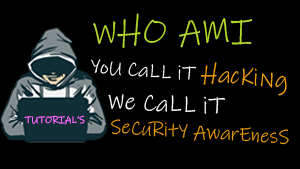
0 Comments