
What do you use your USB flash drive for? How about maintaining a Windows computer? In part two of our “What To Do With Your USB Flash Drive” series, we’ll show you how to install Parted Magic so you can reset Windows passwords, clone your system, and partition your hard disk, right from your USB flash drive.
What do you use your USB flash drive for? How about maintaining a Windows computer? Parted Magic is a nifty partitioning tool that also includes a suite of other useful utilities. In addition to partitioning your hard disk, you can also clone disk partitions, reset your Windows administrator password, and more.
In part two of our “What To Do With Your USB Flash Drive” series, we’re going to show you how to install Parted Magic so you can run these utilities right from your USB flash drive.
Install Parted Magic onto USB flash drive
Before we get started, make sure you have an empty USB flash drive of at least 1GB in size
Step 1:
Download the ISO of Parted Magic and the UNetbootin utility. The zipped ISO file is named pmagic-6.3.iso-x86_64.zip and the UNetbootin utility is named unetbootin-win-549.exe.
Step 2:
After extracting the Parted Magic ISO from the zip file, run UNetbootin by double-clicking on unetbootin-win-549.exe.
Step 3:
Change the selection from “Distribution” to “Diskimage” and click the button to browse for the Parted Magic ISO. After selecting the ISO file, set the correct drive letter of your USB flash drive and click the OK button.
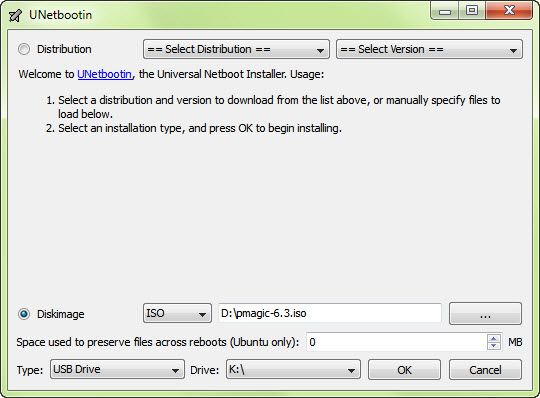
Step 4:
Once the installation completes, you’ll be prompted to reboot or exit. If you’re ready to boot into Parted Magic, click the Reboot Now button, otherwise click Exit.
Run Parted Magic
Step 1:
Make sure that your computer’s BIOS is set to boot from USB devices then insert the USB flash drive into a USB port. Turn your computer on and watch it boot to the Parted Magic boot menu.
Step 2:
At the boot menu, select option 1, “Default settings (Runs from RAM).”
Step 3:
Once you’re booted up, you’ll see the Parted Magic desktop.
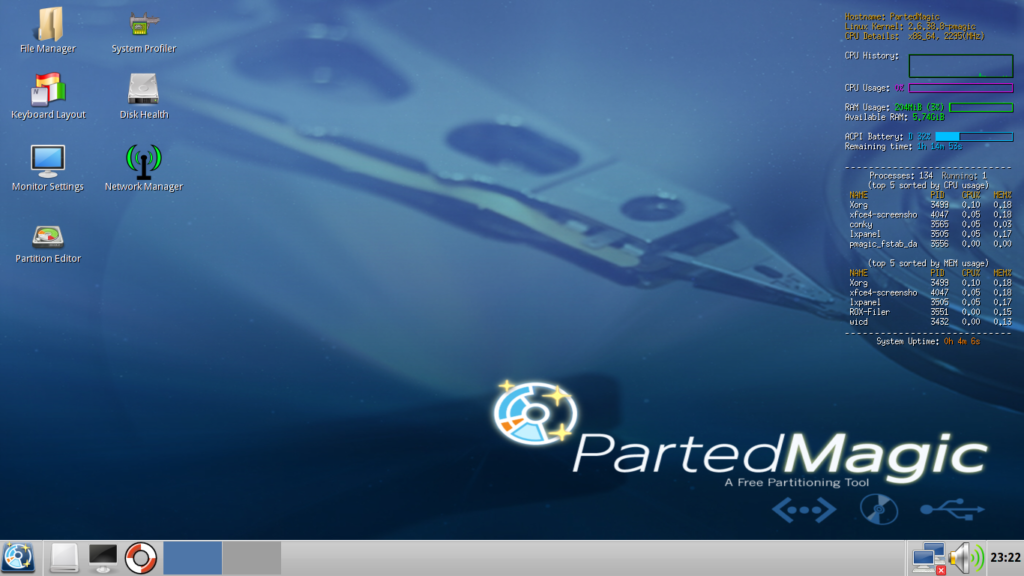
Applications
GParted:
GParted (Gnome Partition Editor) is a graphical partition editor that can restructure disks. Before working with the partition editor, please back up your computer! Changes using GParted can be destructive, which means you could lose data or even render your system unbootable! Please read the directions from Parted Magic for more detailed information or from the GParted sourceforge pages.
To launch GParted, double-click on the “Partition Editor” icon on the desktop
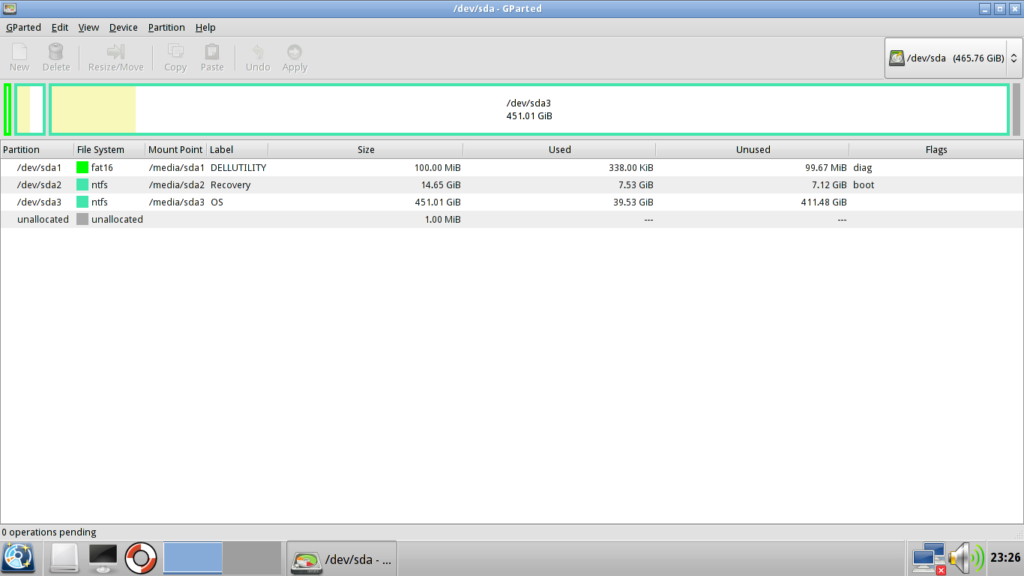
Clonezilla:
Clonezilla is disk imaging application, similar to Norton Ghost and Acronis True Image. To launch Clonezilla, go to Start, System Tools, Clonezilla.

For more details on using Clonezilla, check out the documentation at clonezilla.org.
chntpw:
chntpw is a command line utility that will allow you to clear or change a Windows XP/Vista/Windows 7 user’s password. To clear the administrator’s password, follow the steps below:
Step 1:
Start the mounting tool by going to Start > System Tools > Mount-gtk. Make sure that the partition or drive that Windows is installed on, is mounted. In our example, Windows is mounted on /media/sda3.
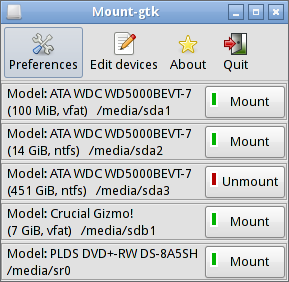
Step 2:
Launch a terminal window by clicking on the LXTerminal shortcut on the toolbar.
Step 3:
At the prompt, type, chntpw /media/sda3/WINDOWS/system32/config/SAM then hit theEnter key.

Step 4:
In the following menu, type 1 and hit the Enter key.
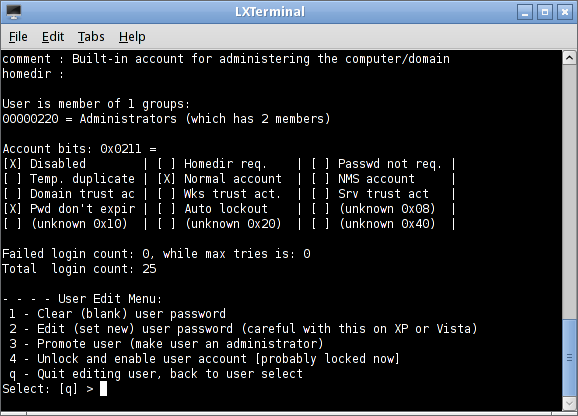
Step 5:
When asked, “Write hive files?”, type y and hit the Enter key.

There you go! Now you know how to create a Parted Magic USB flash drive so you can repartition your hard disk, clone partitions, and even reset your Windows administrator password. There are a ton of other programs you can play with in Parted Magic, so go exploring and see what else you can do, all from your USB flash drive!
![]()
